The Future is Here!
Add and Process Buildings in any 3D Excavation Model from Google Maps!
The future of geotechnical engineering design is here! With the new addition in our DeepEX 3D Frame Analysis options, you can define the project address, the project location on a realistic map, and import all surrounding buildings from Google Maps! The building loads and forces are estimated by the software automatically and included in our 2D cut sections and 3D frame design. You can now calculate the building surcharge on the shoring system, estimate 3D surface settlements, as well as perform damage assessment on all surrounding buildings!
With the 3D Frame Analysis and the Export Holograms Modules of DeepEX, you can add and analyze all area buildings in Minutes!

How it works
In any DeepEX model, we can select our model position in Google Maps, define the project area, and import all surrounding buildings automatically in 4 simple steps (the DeepEX 3D Frame Analysis and Export Holograms to HoloDeepEX modules are required):
Step 1: Define Project Location and Load the Site Map
Inside the software, we can define the project address and locate our model area coordinates. We can pass the selected map into our model plan view.
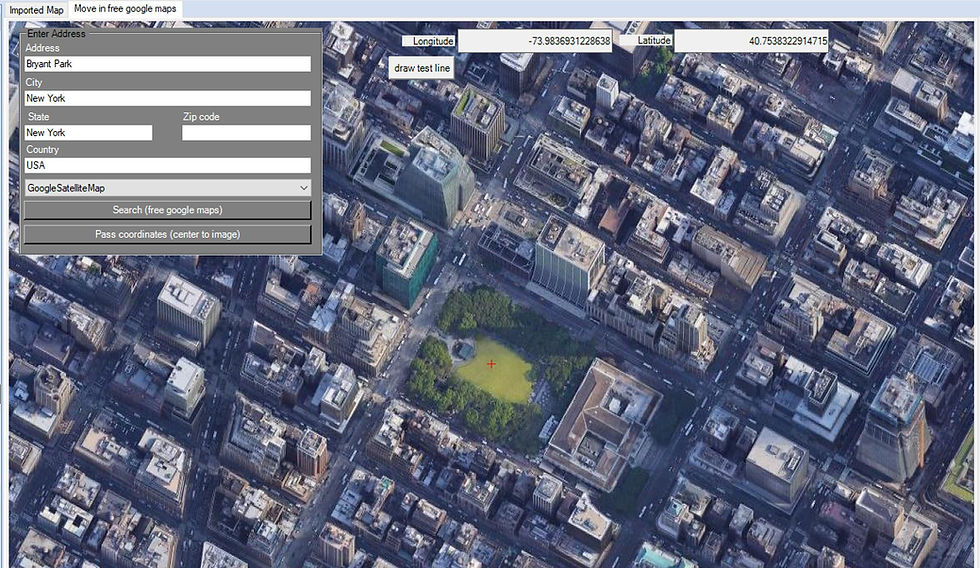
Step 2: Define the Project Region on the imported 2D Plan View map
When a 2D site map is loaded, we can select the Draw tools of the software to define the exact project region right on the imported map area.

Step 3: Select to Import Buildings into the Project Region from Google
Finally, we can select the respective option, so that the project area buildings will start loading right into our site map. The software will add all buildings and estimate the building heights, footing positions, live and dead loads and more. We can post-process the imported buildings, by editing the building properties and loads manually.

Step 4: Generate our 3D Excavation Model and Create 2D Cut Sections
As soon as the buildings are imported, we can move arround our project plan view. The software can create automatically the 3D frame of the model with all project stages. In addition, we can select and generate 2D cut sections on our model area. The 2D models will be generated, including all building loads. We can analyze the 2D and 3D frame models, calculating the loads, the support reactions, the surface settlements and more. With the Building Damage Assessment additional optional module, you can perform a damage assessment for each of the surrounding buildings.

The Future in Excavations Design is here! Review how to Import and Process 3D Buildings in DeepEX Software:
DeepEX Software Packages
Start with the Basic Version - Power Up with Additional Modules!
DeepEX offers a series of options and additional modules that can greatly expand the software capabilities and cover your exact needs! Find out about the DeepEX software packages pricing and licensing.


